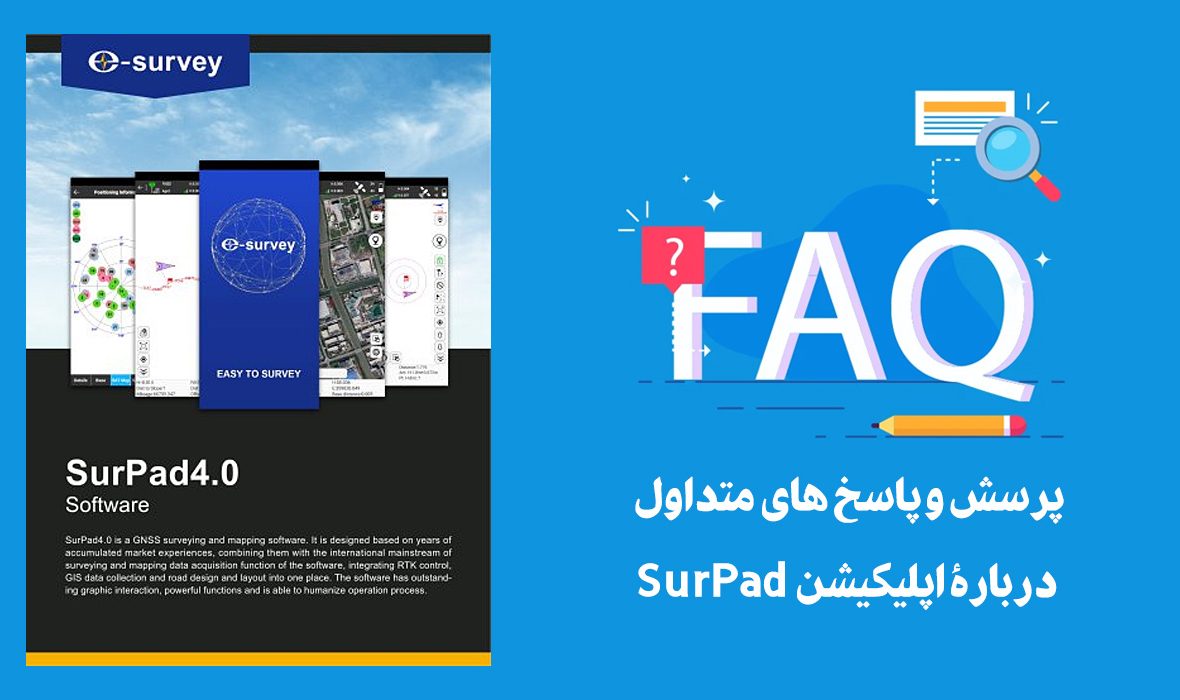پرسش و پاسخ های متداول درباره اپلیکیشن SurPad
پرسش و پاسخ های متداول درباره اپلیکیشن SurPad
چگونه نقشه پس زمینه صفحه برداشت یا پیاده سازی را فعال کنیم؟
در مورد این پرسش دو وضعیت را خواهیم داشت:
۱- اگر اپلیکیشن SurPad 4.0 را روی کنترلرهای صنعتی P8II یا P9II استفاده می کنید، می توانید نقشه های OpenStreetMap را از مسیر زیر فعال کنید:
Software Settings >> Display Map >> OpenStreetMap
۲- اگر برنامه SurPad 4.0 (سورپد ۴٫۰) را روی تلفن هوشمند اندرویدی یا کنترلر صنعتی T60 Rugged که از سرویس های گوگل پشتیبانی می کند نصب دارید، می توانید نقشه های گوگل را نیز به عنوان زمینه صفحه برداشت فعال کنید. به این ترتیب تصاویر ماهواره ای نیز نمایش داده خواهد شد.
Software Settings >> Display Map >> Goolge Map
در عملیات برداشت و پیاده سازی چگونه موقعیت گیرنده را همیشه در مرکز صفحه مختصات (یا مرکز تصاویر ماهواره ای گوگل) داشته باشم؟ به طوری که با حرکت روور Rover این صفحه مختصات نیز جا به جا شود؟
برای این کار به ابزار Auto jump map center نیاز دارید. آیکون این ابزار به شکل علامت لوکیشن همراه با حرف A است. برای فعال سازی به این ترتیب عمل کنید:
در صفحه برداشت (یا پیاده سازی) آیکون Setting (چرخ دنده) را بزنید
در نوار بالا TOOLBARS را پیدا و انتخاب کنید
از ابزارهای سمت راست، Auto jump map center را انتخاب کنید تا هایلایت (زرد) شود
با زدن فلش >> این ایکون به جمع آیکون های سمت چپ اضافه خواهد شد
اوکی OK بزنید تا به صفحه برداشت (یا پیاده سازی) بازگردید
حالا از نوار ابزار موجود Auto jump map center را فعال کنید (آیکون سبز می شود)
تمام مراحل بالا را در آموزش گام به گام و تصویری زیر دنبال کنید:
نمی توانم در SurPad 4.0 پروژه جدیدی را ایجاد کنم
این مشکل ممکن است به دلیل این باشد که دستگاه اندرویدی شما دسترسی های لازم را پس از نصب برنامه به اپلیکیشن SurPad 4.0 نداده است. شما باید دسترسی های مورد نیاز برای ذخیره سازی فایل یا Storage را مطابق با آموزش تصویری زیر فعال نمایید.
چگونه نقاط برداشت شده را با فرمت متنی دلخواه در اپلیکیشن سورپد ۴ خروجی بگیریم؟
برای این منظور ویدیوی آموزشی زیر را مشاهده کنید:
چگونه فایل ژئوئید را به پروژه معرفی کنم تا تصحیح ارتفاعات ژئودتیک به اورتومتریک اعمال شود؟
برای این منظور ابتدا نیاز است که شما فایل ژئوئید با فرمت قابل تشخیص برای اپلیکیشن را دانلود کنید و به کنترلر یا گوشی هوشمند خود منتقل نمایید. وارد این لینک شوید. از بخش Global Models مدل ژئوئید جهانی مورد نیاز را دانلود نمایید. فایل دانلود شده zip است. محتوای آن را Extract کنید. به فایلی با فرمت GGF. می رسید. این فایل را به کنترلر صنعتی یا گوشی هوشمند خود منتقل کنید. باقی مراحل را مطابق آموزش تصویری زیر دنبال نمایید.
هنگامی که فایل ژئوئید در پروژه فعال باشد، تصحیح مورد نیاز به مقادیر ارتفاع ژئودتیک (فیلد Altitude) اعمال می شود و ارتفاع اورتومتریک (فیلد Elevation) بعد از محاسبه، برای هر نقطه قابل نمایش و خروجی گرفتن است. اما زمانی که فایل ژئوئید فعال نباشد تفاوتی در مقادیر فیلدهای Altitude و Elevation نخواهیم داشت.
کلیه تنظیمات Rover صحیح است، مشکلی در دریافت سیگنال ماهواره ها وجود ندارد، اما Solution فیکس Fixed ندارم و دستگاه فقط در حالت Float کار می کند. مشکل چیست؟
با این فرض که در عملکرد سامانه های CORS مشکلی وجود نداشته باشد، چنین مسئله ای معمولاً با آپدیت کردن فرمور گیرنده برطرف خواهد شد. با واحد پشتیبانی در تماس باشید تا شما را برای آپدیت کردن Firmware گیرنده راهنمایی کنند.
تنظیمات برداشت استاتیک را چگونه انجام دهم؟ چگونه از قابلیت start و stop در برداشت استاتیک استفاده کنم؟
مطابق با آموزش تصویری زیر روی آیکون ⚙️ setting در صفحه برداشت کلیک نمایید
در تب TOOLBARS ابزار Static and collect points را انتخاب کنید و به سمت چپ انتقال دهید
اوکی OK بزنید و به صفحه برداشت بازگردید
از ابزارهای سمت چپ، آیکون Static and collect points را انتخاب کنید
صفحه تنظیمات برداشت استاتیک ظاهر می شود
فیلدها را تنظیم نمایید: نام نقطه، محدودیت PDOP، زاویه برش یا ماسک، نرخ برداشت، مدت زمان مشاهدات، ارتفاع آنتن
برای شروع برداشت Start را بزنید تا دستگاه با تنظیمات شما در مد استاتیک شروع به ذخیره مشاهدات ماهواره ای کند
این مطلب در آینده با اضافه شدن پرسش و پاسخ های رایج دیگر به روز رسانی خواهد شد.
منبع: بخش faq وبسایت e-survey gnss
بیشتر...
0
دسته بندی ها:
وبلاگ تجهیزات نقشه برداری